HI ALL
THIS BOOKLET WOULD BE USEFUL FOR ALL MICROSOFT OUTLOOK USERS.HOPE THIS IS USEFUL.
Outlook Tips
Mail tips
• Set a reminder to reply to a message Right-click the message you
want to set the reminder for, point to Follow Up, and then click Add
Reminder. In the Due By list, click the date when you have to
complete the reply. In the second list, click a time. In the Flag
color list, click the flag color you want, and then click OK.
• Add your own words to a follow-up flag for a new message Click the
Message Flag button and then type the text you want in the Flag to
box.
• Send a message to multiple people without revealing other
recipients' identities To send a message to someone without other
recipients of the message knowing, use the Bcc line in the message.
Bcc stands for blind carbon copy. If you add someone's name to the
Bcc line, a copy of the message is sent to that person, but his or
her name is not visible to other recipients.
Find related messages To find related messages, right-click the
message, and then on the shortcut menu, point to Find All and then
click Related Messages. The Advanced Find dialog box appears with a
list of related messages.
• Jog your memory with a follow-up flag Create a follow-up flag as a
reminder to follow up on a message. On the Actions menu, click
Follow Up and click the flag color of your choice.
• Save searches that you use often. On the Tools menu, point to Find
and then click Advanced Find. In the Advanced Find dialog box,
specify your search criteria and click Save Search on the File menu.
You can share the search results with others by sending the search
results file as an attachment in an e-mail message.
• Search for and move items or files to different folders. On the
Tools menu, point to Find and then click Advanced Find. In the
Advanced Find dialog box, specify your search criteria and click
Find Now. After the results are displayed in the search results
window, move them to the folder of your choice.
• Use a file shortcut instead of an attachment to reduce the size of
a message. Right-click the file and drag it to the Inbox. On the
shortcut menu, click Send with Shortcut.
• Sort messages alphabetically by sender name To sort, click
Arranged By and then click From. To reverse the alphabetical order,
click From again. To sort by Subject line, click Subject. You can
sort this way in any table in Outlook.
• Receive notifications when messages you send are delivered or read
On the Tools menu, click Options, and then click the Preferences
tab. Click E-mail Options, and then click Tracking Options.
• Verify that the message is authentic If you have security set up,
you can verify that a message you receive with a digital signature
has not been tampered with. In the message, click the Verify Digital
Signature button.
• Quickly mark a message as read Right-click the message and then
click Mark as Read.
• Make a folder available for online and offline use Right-click the
folder, click Properties, and then click the Synchronization tab.
The folder must be on your network, not on your hard disk.
• Want to move an Inbox item to a folder in the Navigation Pane but
can't see the folder? Drag the item to the top or bottom of the
group and pause until the correct folder scrolls into view.
Subfolders must be expanded to view them.
• Quickly see the next or previous mail message in a conversation or
thread In a message, click the small arrow next to the Previous Item
button or Next Item button, and then click Item in Conversation
Topic.
• Quickly print search results from your Inbox To print a list of
your search results from the Advanced Find dialog box, press CTRL+P.
• Recall that message! To recall or replace a sent message, open the
message in the Sent Items folder, and on the Actions menu, click
Recall This Message.
• Automatically add a signature or logo to each message you send On
the Tools menu, click Options, and then click the Mail Format tab.
If you have more than one account, select the account you want to
create the signature for, and then click Signatures.
• Show blocked images in an e-mail message Click the InfoBar at the
top of the message, and then click Download Pictures.
• Keep track of messages that require action Instead of just using
rules to move messages to folders, use rules to assign a category to
a message. Then the messages will be arranged in groups in your
Inbox.
• See more messages in your Inbox with single-line view Change from
multiline view to single-line view. On the View menu, point to
Arrange By, and then click Custom. Click Other Settings. Clear the
Use multi-line layout in widths smaller than n characters check box.
• Quickly test the hyperlink in the message you just wrote Press
CTRL while you click the hyperlink.
• Speed up exporting and archiving items Make exports and archives
of your Outlook mailbox faster by emptying the Deleted Items folder
first. Right-click the Deleted Items folder, and then click
Empty "Deleted Items" Folder.
• Does your mailbox need a quick cleanup? On the Tools menu, click
Mailbox Cleanup. Select options to find items that are old or large
and then move or delete them. Click AutoArchive to move old items to
Archive Folders, or click Empty to permanently delete items from
your Deleted Items folder.
• Choose which e-mail account to use If you have multiple e-mail
accounts in Outlook, you can choose which to use when sending
messages. For example, choose your Hotmail account, and recipients
receive the message from that account, complete with your Hotmail
return address. In a new message, click Accounts, and then click the
account you want from the list.
• The mail folder list is just a click away To quickly view the
Folder List, click Folder List in the button tray at the bottom of
the Navigation Pane.
• Delete names from the AutoComplete list Select the unwanted name
by using the UP ARROW or DOWN ARROW key and then press DELETE.
• Keep a Desktop Alert on the desktop To keep a Desktop Alert
visible so that you have more time to read it, pause your insertion
point over the alert before it fades from view.
• Want to turn off New Mail Desktop Alerts? On the Tools menu, click
Options, click the Preferences tab, click E-mail Options, and then
click Advanced E-mail Options. Under When new items arrive in my
Inbox, clear the Display a New Mail Desktop Alert (default Inbox
only) check box.
• Change in priorities? Quickly change the color of a message's
Quick Flag Locate the flagged message in the message list. Right-
click the flag, and then click the flag color that you want on the
shortcut menu.
• Quickly read messages without opening them To see the first three
lines of each message in the message list, on the View menu, click
AutoPreview. To see the complete message to the right of the message
list, on the View menu, point to Reading Pane, and then click Right.
• Make sending a file through e-mail even easier You can send a file
on your computer through e-mail by right-clicking the file, pointing
to Send To, and then clicking Mail Recipient. Text is automatically
added to the body of the message; however, you can delete the text
and add your own text by clicking in the message body and pressing
CTRL+A.
• Reduce spam by not replying to suspicious e-mail messages Replying
tells a spammer that your e-mail address is valid and probably won't
remove you from their mailing list.
• Create a Search Folder quickly from the Find bar Press CTRL+E to
open the Find bar, type what you want to find in the Look for box,
specify which folder to look in by using the Search In box, and then
click Find Now. When the search is complete, click Options on the
Find bar, and then click Save Search as Search Folder.
• Find all messages sent by the same person Right-click a message
from that person, and then on the shortcut menu, point to Find All.
Click Messages from Sender. The Advanced Find dialog box displays a
list of all messages in a folder from that person.
• Get a different view of the way that Outlook groups messages By
default, Outlook groups messages by periods of time such as Today,
Yesterday, and Last Week. To collapse a section to see only the
group heading, select any message and then press the LEFT ARROW key.
The RIGHT ARROW key expands the group.
• Quickly add an attachment to a new message Locate the file, for
example a .doc file in your My Documents folder, and then drag it to
your Inbox. Outlook opens a new e-mail message with the file
attached. You can also drag multiple files.
• Flag that message fast Select a message in the message list, and
then press INSERT.
• Was an important message sent to the Junk E-mail folder? If an
item gets moved to your Junk E-mail folder by mistake, select the
message, and then press CTRL+ ALT+J.
• Save multiple attachments at one time Open the message. On the
File menu, click Save Attachments. Click OK, and then click the
folder where you want to save the attached files. Click OK.
• View all your unread messages in the Inbox On the View menu, point
to Arrange By, point to Current View, and then click Unread Messages
in This Folder.
• Create a rule from a message Right-click the message, and then
click Create Rule. Select the conditions and actions you want to
apply, and then click OK.
• Start fresh! Clear your address history To clear your AutoComplete
cache, open the C:\Documents and Settings\user name\Application
Data\Microsoft\ Outlook folder, and then delete the profile_name. nk2
file. Outlook recreates this file as you type new addresses.
• Check an e-mail alias against the names in your address books To
immediately resolve an e-mail alias in the To, Cc, or Bcc box, press
CTRL+K.
• Make a message unavailable to recipients after a specific date To
set the expiration date on a message you are composing, click
Options . Under Delivery options, select the Expires after check
box, and then in the lists, select the date and time you want the
message to expire.
• Save a message thread in a text file Select the messages by
pressing CTRL and clicking the messages you want. On the File menu,
click Save As. Your messages are saved to a .txt file. Only message
headers (To, From, Sent, and Subject) and body text are saved;
attachments and and HTML formatting are not included in the text
file.
• Open several messages at the same time Hold CTRL while you click
each message. After you select the messages, on the File menu, point
to Open, and then click Selected Items.
Calendar tips
• Automatically add holidays to your Calendar On the Tools menu,
click Options, click Calendar Options, and then click Add Holidays.
• Quickly display several days side by side in Calendar In the date
picker, drag over the dates that you want to view.
• Contact meeting attendees with a reminder or other message Open
the original meeting request, click the Actions menu, and then click
New Message to Attendees.
Show Saturday and Sunday in separate boxes in your monthly calendar
To show weekend days in separate boxes in the Month view, right-
click anywhere in Calendar view, and then click Other Settings.
Clear the Compress weekend days check box.
• Change your time zone To quickly change the time zone in your
calendar, change your calendar view to Day or Work Week, right-click
the time bar, and then click Change Time Zone.
• Need to schedule a meeting with someone in another time zone? Just
add the time zone to Outlook. On the Tools menu, click Options, and
then click the Preferences tab. Click Calendar Options, click Time
Zone, and then select the Show an additional time zone check box.
Click the time zone you want in the Time zone list.
• Abbreviate when entering meeting times When you enter appointments
in the Calendar, you can save time by typing abbreviations and
allowing Outlook to fill in the rest. For example, if you want to
enter a 6:00 P.M. meeting, open a new meeting request and then type
600p. You can also use phrases such as "tomorrow" or "next Monday,"
and Outlook automatically inserts the correct date.
• Quickly create an appointment in Calendar Click the day, drag over
the block of time when the appointment occurs, and then type a
description.
• Quickly switch to viewing by month in Calendar Click in Calendar,
and then press ALT+EQUAL SIGN.
• To set an appointment to repeat, designate it as recurring In the
appointment, click the Actions menu, and then click Recurrence.
• Use your e-mail signature for meeting requests On the Insert menu,
click Signature and then click the signature that you want to use.
• Let Outlook find a meeting time when all attendees are available
On the Scheduling tab, type the names of the attendees in the All
Attendees list, and then click AutoPick Next.
• Quickly see when conference rooms in your building are available
On the Scheduling tab of a new meeting request, add all rooms as
resources to the All Attendees list. After you find a conference
room that is available, delete the others.
• Quickly create an all-day event in Calendar Click the day heading
that you want, and then type the name of the event. If the event
lasts several days, click the first day heading, drag across all
days, and then type the event name.
• Quickly switch between viewing a day, week, or month in Calendar
Click the day, click to the left of the week row, or click the day
of the week heading.
• Quickly move an appointment Drag it to a new date or time in your
Calendar or in the date picker.
• Change the subject of a meeting or appointment In Calendar, click
the meeting and then type the new subject.
• Change the time periods in the Calendar grid You can change the
default setting for 30-minute time slots to 5-, 6-, 10-, 15-, or 60-
minute time slots. Right-click the Calendar, click Other Settings,
and then click the number you want from the Time Scale list.
• Need consensus on a meeting time? Let invitees propose new meeting
times On the Tools menu, click Options. Click Preferences and then
click Calendar options. In the Calendar options section, select the
Allow attendees to propose new meeting times for meetings you
organize check box.
• Change the number of days shown in Calendar In Calendar view,
press ALT+number, where number represents the number of days to show
in the view between 1 and 9. Use 0 for a 10-day view.
• Manage multiple Calendars? Create a group to store Calendar
shortcuts At the bottom of the Navigation Pane, click the Shortcuts
button to display the Shortcuts pane, and then click Add New Group.
• Track all attendees even if you can't send them a meeting request
On the Scheduling tab, in the All Attendees list, click the envelope
next to the name, and then click Don't send meeting to this
attendee.
• Quickly change an appointment into an all-day event In the
Calendar, in Day view, drag the appointment to the day heading.
• Quickly turn an appointment into a meeting Open a new appointment,
and on the toolbar, click Invite Attendees. Type attendees' names in
the To box.
• Attach an agenda or meeting minutes to a meeting request If the
agenda or minutes are in a file, you can attach the file to a
meeting request. In the meeting request, on the Insert menu, click
File, and then locate the file you want to attach.
• Quickly share meeting notes with attendees Open the meeting
request in Calendar, add the notes, save it, and then drag the item
to your Inbox. Drag the meeting attendees' names from the body of
the message to the To box, and then send the message.
• Quickly create a meeting request from a meeting agenda Drag the
file that contains the agenda to the Calendar button in the
Navigation Pane, and then complete the meeting request.
• Remove a name fast from Other Calendars To remove a name from the
Other Calendars list, right-click the name, and then click Remove
from Other Calendars.
• Change the time interval of a reminder to give you more time to
prepare On the Tools menu, click Options. Click Preferences, and
then, under Calendar, you can choose a reminder to alert you from
minutes to weeks ahead of time.
• Want to see your Calendar while you're looking at the Inbox? In
the Navigation Pane, right-click the Calendar button, and then click
Open in New Window on the shortcut menu.
• Automatically open someone else's Inbox or Calendar If you have
permission, you can have Outlook automatically open another person's
Inbox or Calendar when you start Outlook. Just leave the other
person's folder open when you exit Outlook.
• Quickly copy an appointment in your Calendar Hold down CTRL and
drag the appointment to a new time or date.
• Avoid meeting request responses If you're sending a meeting
request to a large group and don't need or want responses, in the
open new meeting request, on the Actions menu, click Request
Responses. Specify your meeting information, and then send the
meeting request.
Contacts tips
• Quickly dial a phone number for a contact Right-click the contact,
and then on the shortcut menu, click Call Contact.
• Add a new contact from an e-mail message Open the message. In the
From field, right-click the name you want to make into a contact. On
the shortcut menu, click Add to Outlook Contacts.
• Create a task related to a contact Click the contact, click the
Actions menu, and then click New Task for Contact.
Are there phone numbers that you have Outlook call frequently? Add
them to a speed dial list. On the Actions menu, point to Call
Contact, click New Call and then click Dialing Options.
• Quickly move through contact address cards with the arrow keys
Press HOME to move to the first card. Press END to move to the last
card. Use the arrow keys to move up, down, and across the columns.
• Create a contact card from a message Drag the message to the
Contacts button in the Navigation Pane, and then fill in the rest of
the information for the contact.
• Send a message fast to a contact Click the contact and then on the
Actions menu, click New Message to Contact.
• Quickly change the number of columns of contacts in your Contacts
list Just drag one of the vertical dividers that separate the
columns.
• Quickly schedule a meeting with a contact Click the contact and
then on the Actions menu, click New Meeting Request to Contact.
• Remove a name fast from Other Contacts To remove a name from the
Other Contacts list, right-click the name and then click Remove from
Other Contacts.
Notes tips
• Send that note fast! Click the note icon in the upper-left corner
of the open note and then click Forward.
• Quickly create a note from text in another program Select the text
and drag it onto the Notes button in the Navigation Pane.
Make your notes more eye-catching Change the color of an Outlook
note by right-clicking the note icon in the Notes pane, pointing to
Color, and then clicking a new color.
• Assign a note to a category Click the note icon in the upper-left
corner of the open note, and then click Categories.
Tasks tips
• Quickly mark a task complete Right-click the task and then click
Mark Complete on the shortcut menu.
• Quickly assign a task Right-click the task, and then on the
shortcut menu, click Assign Task and type a name in the To box.
• Remove a name fast from Other Tasks list To remove a name from the
Other Tasks list, right-click the name, and then click Remove from
Other Tasks.
Change the order of tasks in a task list In the Task pane, when
tasks aren't grouped or sorted, just drag the tasks up or down in
the task list.
• Quickly create a task from a file containing details about the
task Drag the file to the Tasks button in the Navigation Pane. A new
task opens with the file attached. Fill in the rest of the
information about the task, and then click Save and Close.
• Quickly send a new message about a task Drag the task to the Mail
button in the Navigation Pane. This creates a new message with the
task name as the subject and the task details in the body of the
message.
Journal tips
• Try the quick way to open Journal entries To open the item,
document, or contact in a Journal entry, double-click the icon in
the Journal entry.
• Quickly record any file in Journal Drag the file from My Computer
to Journal view in the Navigation Pane.
Quickly record any item in Journal Drag the item to Journal view in
the Navigation Pane.
• Quickly go to another date in Journal Click the date heading at
the top of the timeline, and then click the month and day that you
want to view.
Customization tips
• Start Outlook in a folder other than Inbox On the Tools menu,
click Options, and then click the Other tab. In the Advanced Options
dialog box, set the startup folder that you want.
• Do you travel between time zones? Add a second time zone and
switch between time zones for all Windows-based programs. Click Swap
Time Zones in the Time Zone dialog box (Tools menu, Options dialog
box, Calendar Options dialog box).
• Quickly change the time zone for all Windows-based programs Right-
click the space at the top of the time bar when you view days in
Calendar, and then click Change Time Zone on the shortcut menu.
Reuse custom views If you change a view by adding columns or
changing the format and want to save it for reuse, type a new view
name in the Current View box on the Advanced toolbar, and then press
ENTER.
• Quickly add contact information that isn't represented by existing
fields To add custom fields, in the contact, on the All Fields tab,
click New and then specify the field's name, type, and format.
• Quickly create a contact with the same company name and address as
another contact Select the existing contact in your Contacts list,
and then on the Actions menu, click New Contact from Same Company.
• See details about the view you are using For details such as which
fields are in place and if the view is filtered or sorted, right-
click the table header and then click Customize Current View.
• Missing some items? Adjust your view filter settings Items that
don't match the filter settings won't appear. To remove the filter,
on the View menu, point to Arrange By, point to Current View, and
then click Customize Current View. Click Filter, and then click
Clear All.
• Want a custom view of your information, sorted or filtered in a
different way? On the View menu, point to Arrange By, point to
Current View, and then click Define Views.
• Customize the names of the voting buttons On the View menu in the
message, click Options. In the Use voting buttons box, type the
names you want on the buttons, separated by semicolons.
• Save time when you change print styles If you frequently change a
print style before printing, create a custom print style instead. On
the File menu, point to Page Setup, and then click Define Print
Styles.
• Customize the buttons in the Navigation Pane for one-touch access
To add or remove buttons that appear in the button tray at the
bottom of the Navigation Pane, click Configure buttons, click Add or
remove buttons, and then click the button you want.
• Customize the name of a duplicate .pst file to avoid confusion You
can change the name of the Outlook data file (.pst) that appears in
the Navigation Pane from Personal Folders to something more
identifiable. Right-click Personal Folders, click Properties, click
Advanced, and then type a new name in the Name box.
• Customize how Outlook archives items On the Tools menu, click
Options, click the Other tab, and then click AutoArchive.
• Change the size of the buttons at the bottom of the Navigation
Pane You can make the large buttons in the Navigation Pane smaller
by dragging the splitter bar down toward the bottom of the
Navigation Pane. The large buttons turn into small buttons in the
button tray.
• Move Desktop Alerts to a different monitor If your desktop spans
more than one monitor, you can make Desktop Alerts appear on any
monitor you use. When an alert appears, rest the pointer over it and
then drag it to the part of your desktop that is displayed on the
monitor where you want to view the alert.
• Turn off New Mail Desktop Alerts Right-click the Outlook icon in
the Microsoft Windows notification area. To clear the check mark,
click Show New Mail Desktop Alert.
• Access any Outlook folder from your Windows desktop Create a
shortcut to an Outlook folder on the Windows desktop by dragging the
folder from Outlook to your Windows desktop. Make sure you press
CTRL before you release the mouse button. When you double-click the
new shortcut, Outlook will open to that folder.
• Make New Mail Desktop Alerts less visible You can change the
transparency level and duration of the New Mail Desktop Alerts. On
the Tools menu, click Options. On the Preferences tab, click E-mail
Options and then click Advanced E-mail Options. Click Desktop Alert
Settings. Change the duration and transparency levels to the
settings you want.
• Shade group headings When you turn on shaded group headings, it
makes it easier to distinguish the different groups, such as
Yesterday and Last Week. In Mail, on the View menu, point to Arrange
By, click Custom, click Other Settings, and then select the Shade
group headings check box. Click OK twice.
• Display folders at the top of the mail folders view To group a set
of folders at the top of the mail folders list view in the
Navigation Pane, precede each folder name with the underscore (_)
symbol.
• Alphabetize the order of the mail folders in the Navigation Pane
By moving the folders that you want up to the Favorite Folders pane,
you can place them in any order that you want. To move a folder up
to the Favorite Folders pane, just drag it there.
• Shrink the Favorite Folders pane Remove all the folders in the
pane, making it smaller and allowing the All Mail Folders list to
move up in the Navigation Pane. To remove a folder in the Favorite
Folders pane, right-click the folder and then click Remove from
Favorite Folders.
• Quickly remove a column from the view Drag the column title away
from the column heading row until an X appears, and then release the
mouse button.
Keyboard shortcut tips
• To show the menu to download pictures, change automatic download
settings, or add a sender to the Safe Senders List, press
CTRL+SHIFT+W.
• To switch the Navigation Pane on and off, press ALT+F1.
• To display the Advanced Find dialog box, press CTRL+SHIFT+F.
The fastest way to compose a new message is to press CTRL+SHIFT+M.
• Need to jot a quick note? Press CTRL+SHIFT+N.
• To create a new contact, press CTRL+SHIFT+C.
• To go to Mail view, press CTRL+1.
• To go to Calendar view, press CTRL+2.
• To go to Contacts view, press CTRL+3.
• To go to the Tasks list, press CTRL+4.
• To go to Notes view, press CTRL+5.
• To reply to the current e-mail message, press CTRL+R.
• To forward the current e-mail message, press CTRL+F.
• To delete the current e-mail message, press CTRL+D.
• To quickly record selected items in the Journal, press CTRL+J.
• To quickly remove formatting from selected text, press
CTRL+SPACEBAR.
• To reply to everyone who received the selected message, press
CTRL+SHIFT+R.
• To select several adjacent items, click the first item, and then
hold down SHIFT and click the last item.
• To select several nonadjacent items, click the first item and then
hold down CTRL and click each additional item.
• To select all the items in a folder, click one of the items and
press CTRL+A.
• To send an open message, press ALT+S.
• To quickly check spelling in an open item, press F7.
• To select the next or previous item on the timeline in Journal,
even if it isn't visible, press the LEFT ARROW key or RIGHT ARROW
key.
• To quickly switch to your Inbox, press CTRL+SHIFT+I.
• To quickly switch to your Outbox, press CTRL+SHIFT+O.
• When viewing an open item, you can move to the next item or
previous item by pressing CTRL+SHIFT+> or CTRL+SHIFT+< .
• To quickly switch to viewing by weeks in Calendar, click in
Calendar and then press ALT+HYPHEN.
• To quickly mark a message as read, press CTRL+Q.
• To quickly move between the schedule area and TaskPad view in
Calendar, press CTRL+TAB.
• To quickly create a new item of the same type as the folder you
are in, press CTRL+N. For example, CTRL+N creates a new message in
the Inbox or a new task in Tasks.
• To quickly create a new Journal entry, press CTRL+SHIFT+J.
More tips
• Try the quick way to print an item Right-click the item, and then
click Print on the shortcut menu.
• Quickly attach a file to a message, task, appointment, meeting
request, journal entry, or contact Open the item, and then on the
Insert menu, click File. Locate the file you want to attach.
• Access your newsgroups from Outlook 2003 To access the newsreader
from Outlook, on the View menu, click Toolbars, and then click
Customize. Under Categories, click Go, and then under Commands,
click News and drag it to one of your toolbars.
REGARDS
SMITA
From India, Bangalore
THIS BOOKLET WOULD BE USEFUL FOR ALL MICROSOFT OUTLOOK USERS.HOPE THIS IS USEFUL.
Outlook Tips
Mail tips
• Set a reminder to reply to a message Right-click the message you
want to set the reminder for, point to Follow Up, and then click Add
Reminder. In the Due By list, click the date when you have to
complete the reply. In the second list, click a time. In the Flag
color list, click the flag color you want, and then click OK.
• Add your own words to a follow-up flag for a new message Click the
Message Flag button and then type the text you want in the Flag to
box.
• Send a message to multiple people without revealing other
recipients' identities To send a message to someone without other
recipients of the message knowing, use the Bcc line in the message.
Bcc stands for blind carbon copy. If you add someone's name to the
Bcc line, a copy of the message is sent to that person, but his or
her name is not visible to other recipients.
Find related messages To find related messages, right-click the
message, and then on the shortcut menu, point to Find All and then
click Related Messages. The Advanced Find dialog box appears with a
list of related messages.
• Jog your memory with a follow-up flag Create a follow-up flag as a
reminder to follow up on a message. On the Actions menu, click
Follow Up and click the flag color of your choice.
• Save searches that you use often. On the Tools menu, point to Find
and then click Advanced Find. In the Advanced Find dialog box,
specify your search criteria and click Save Search on the File menu.
You can share the search results with others by sending the search
results file as an attachment in an e-mail message.
• Search for and move items or files to different folders. On the
Tools menu, point to Find and then click Advanced Find. In the
Advanced Find dialog box, specify your search criteria and click
Find Now. After the results are displayed in the search results
window, move them to the folder of your choice.
• Use a file shortcut instead of an attachment to reduce the size of
a message. Right-click the file and drag it to the Inbox. On the
shortcut menu, click Send with Shortcut.
• Sort messages alphabetically by sender name To sort, click
Arranged By and then click From. To reverse the alphabetical order,
click From again. To sort by Subject line, click Subject. You can
sort this way in any table in Outlook.
• Receive notifications when messages you send are delivered or read
On the Tools menu, click Options, and then click the Preferences
tab. Click E-mail Options, and then click Tracking Options.
• Verify that the message is authentic If you have security set up,
you can verify that a message you receive with a digital signature
has not been tampered with. In the message, click the Verify Digital
Signature button.
• Quickly mark a message as read Right-click the message and then
click Mark as Read.
• Make a folder available for online and offline use Right-click the
folder, click Properties, and then click the Synchronization tab.
The folder must be on your network, not on your hard disk.
• Want to move an Inbox item to a folder in the Navigation Pane but
can't see the folder? Drag the item to the top or bottom of the
group and pause until the correct folder scrolls into view.
Subfolders must be expanded to view them.
• Quickly see the next or previous mail message in a conversation or
thread In a message, click the small arrow next to the Previous Item
button or Next Item button, and then click Item in Conversation
Topic.
• Quickly print search results from your Inbox To print a list of
your search results from the Advanced Find dialog box, press CTRL+P.
• Recall that message! To recall or replace a sent message, open the
message in the Sent Items folder, and on the Actions menu, click
Recall This Message.
• Automatically add a signature or logo to each message you send On
the Tools menu, click Options, and then click the Mail Format tab.
If you have more than one account, select the account you want to
create the signature for, and then click Signatures.
• Show blocked images in an e-mail message Click the InfoBar at the
top of the message, and then click Download Pictures.
• Keep track of messages that require action Instead of just using
rules to move messages to folders, use rules to assign a category to
a message. Then the messages will be arranged in groups in your
Inbox.
• See more messages in your Inbox with single-line view Change from
multiline view to single-line view. On the View menu, point to
Arrange By, and then click Custom. Click Other Settings. Clear the
Use multi-line layout in widths smaller than n characters check box.
• Quickly test the hyperlink in the message you just wrote Press
CTRL while you click the hyperlink.
• Speed up exporting and archiving items Make exports and archives
of your Outlook mailbox faster by emptying the Deleted Items folder
first. Right-click the Deleted Items folder, and then click
Empty "Deleted Items" Folder.
• Does your mailbox need a quick cleanup? On the Tools menu, click
Mailbox Cleanup. Select options to find items that are old or large
and then move or delete them. Click AutoArchive to move old items to
Archive Folders, or click Empty to permanently delete items from
your Deleted Items folder.
• Choose which e-mail account to use If you have multiple e-mail
accounts in Outlook, you can choose which to use when sending
messages. For example, choose your Hotmail account, and recipients
receive the message from that account, complete with your Hotmail
return address. In a new message, click Accounts, and then click the
account you want from the list.
• The mail folder list is just a click away To quickly view the
Folder List, click Folder List in the button tray at the bottom of
the Navigation Pane.
• Delete names from the AutoComplete list Select the unwanted name
by using the UP ARROW or DOWN ARROW key and then press DELETE.
• Keep a Desktop Alert on the desktop To keep a Desktop Alert
visible so that you have more time to read it, pause your insertion
point over the alert before it fades from view.
• Want to turn off New Mail Desktop Alerts? On the Tools menu, click
Options, click the Preferences tab, click E-mail Options, and then
click Advanced E-mail Options. Under When new items arrive in my
Inbox, clear the Display a New Mail Desktop Alert (default Inbox
only) check box.
• Change in priorities? Quickly change the color of a message's
Quick Flag Locate the flagged message in the message list. Right-
click the flag, and then click the flag color that you want on the
shortcut menu.
• Quickly read messages without opening them To see the first three
lines of each message in the message list, on the View menu, click
AutoPreview. To see the complete message to the right of the message
list, on the View menu, point to Reading Pane, and then click Right.
• Make sending a file through e-mail even easier You can send a file
on your computer through e-mail by right-clicking the file, pointing
to Send To, and then clicking Mail Recipient. Text is automatically
added to the body of the message; however, you can delete the text
and add your own text by clicking in the message body and pressing
CTRL+A.
• Reduce spam by not replying to suspicious e-mail messages Replying
tells a spammer that your e-mail address is valid and probably won't
remove you from their mailing list.
• Create a Search Folder quickly from the Find bar Press CTRL+E to
open the Find bar, type what you want to find in the Look for box,
specify which folder to look in by using the Search In box, and then
click Find Now. When the search is complete, click Options on the
Find bar, and then click Save Search as Search Folder.
• Find all messages sent by the same person Right-click a message
from that person, and then on the shortcut menu, point to Find All.
Click Messages from Sender. The Advanced Find dialog box displays a
list of all messages in a folder from that person.
• Get a different view of the way that Outlook groups messages By
default, Outlook groups messages by periods of time such as Today,
Yesterday, and Last Week. To collapse a section to see only the
group heading, select any message and then press the LEFT ARROW key.
The RIGHT ARROW key expands the group.
• Quickly add an attachment to a new message Locate the file, for
example a .doc file in your My Documents folder, and then drag it to
your Inbox. Outlook opens a new e-mail message with the file
attached. You can also drag multiple files.
• Flag that message fast Select a message in the message list, and
then press INSERT.
• Was an important message sent to the Junk E-mail folder? If an
item gets moved to your Junk E-mail folder by mistake, select the
message, and then press CTRL+ ALT+J.
• Save multiple attachments at one time Open the message. On the
File menu, click Save Attachments. Click OK, and then click the
folder where you want to save the attached files. Click OK.
• View all your unread messages in the Inbox On the View menu, point
to Arrange By, point to Current View, and then click Unread Messages
in This Folder.
• Create a rule from a message Right-click the message, and then
click Create Rule. Select the conditions and actions you want to
apply, and then click OK.
• Start fresh! Clear your address history To clear your AutoComplete
cache, open the C:\Documents and Settings\user name\Application
Data\Microsoft\ Outlook folder, and then delete the profile_name. nk2
file. Outlook recreates this file as you type new addresses.
• Check an e-mail alias against the names in your address books To
immediately resolve an e-mail alias in the To, Cc, or Bcc box, press
CTRL+K.
• Make a message unavailable to recipients after a specific date To
set the expiration date on a message you are composing, click
Options . Under Delivery options, select the Expires after check
box, and then in the lists, select the date and time you want the
message to expire.
• Save a message thread in a text file Select the messages by
pressing CTRL and clicking the messages you want. On the File menu,
click Save As. Your messages are saved to a .txt file. Only message
headers (To, From, Sent, and Subject) and body text are saved;
attachments and and HTML formatting are not included in the text
file.
• Open several messages at the same time Hold CTRL while you click
each message. After you select the messages, on the File menu, point
to Open, and then click Selected Items.
Calendar tips
• Automatically add holidays to your Calendar On the Tools menu,
click Options, click Calendar Options, and then click Add Holidays.
• Quickly display several days side by side in Calendar In the date
picker, drag over the dates that you want to view.
• Contact meeting attendees with a reminder or other message Open
the original meeting request, click the Actions menu, and then click
New Message to Attendees.
Show Saturday and Sunday in separate boxes in your monthly calendar
To show weekend days in separate boxes in the Month view, right-
click anywhere in Calendar view, and then click Other Settings.
Clear the Compress weekend days check box.
• Change your time zone To quickly change the time zone in your
calendar, change your calendar view to Day or Work Week, right-click
the time bar, and then click Change Time Zone.
• Need to schedule a meeting with someone in another time zone? Just
add the time zone to Outlook. On the Tools menu, click Options, and
then click the Preferences tab. Click Calendar Options, click Time
Zone, and then select the Show an additional time zone check box.
Click the time zone you want in the Time zone list.
• Abbreviate when entering meeting times When you enter appointments
in the Calendar, you can save time by typing abbreviations and
allowing Outlook to fill in the rest. For example, if you want to
enter a 6:00 P.M. meeting, open a new meeting request and then type
600p. You can also use phrases such as "tomorrow" or "next Monday,"
and Outlook automatically inserts the correct date.
• Quickly create an appointment in Calendar Click the day, drag over
the block of time when the appointment occurs, and then type a
description.
• Quickly switch to viewing by month in Calendar Click in Calendar,
and then press ALT+EQUAL SIGN.
• To set an appointment to repeat, designate it as recurring In the
appointment, click the Actions menu, and then click Recurrence.
• Use your e-mail signature for meeting requests On the Insert menu,
click Signature and then click the signature that you want to use.
• Let Outlook find a meeting time when all attendees are available
On the Scheduling tab, type the names of the attendees in the All
Attendees list, and then click AutoPick Next.
• Quickly see when conference rooms in your building are available
On the Scheduling tab of a new meeting request, add all rooms as
resources to the All Attendees list. After you find a conference
room that is available, delete the others.
• Quickly create an all-day event in Calendar Click the day heading
that you want, and then type the name of the event. If the event
lasts several days, click the first day heading, drag across all
days, and then type the event name.
• Quickly switch between viewing a day, week, or month in Calendar
Click the day, click to the left of the week row, or click the day
of the week heading.
• Quickly move an appointment Drag it to a new date or time in your
Calendar or in the date picker.
• Change the subject of a meeting or appointment In Calendar, click
the meeting and then type the new subject.
• Change the time periods in the Calendar grid You can change the
default setting for 30-minute time slots to 5-, 6-, 10-, 15-, or 60-
minute time slots. Right-click the Calendar, click Other Settings,
and then click the number you want from the Time Scale list.
• Need consensus on a meeting time? Let invitees propose new meeting
times On the Tools menu, click Options. Click Preferences and then
click Calendar options. In the Calendar options section, select the
Allow attendees to propose new meeting times for meetings you
organize check box.
• Change the number of days shown in Calendar In Calendar view,
press ALT+number, where number represents the number of days to show
in the view between 1 and 9. Use 0 for a 10-day view.
• Manage multiple Calendars? Create a group to store Calendar
shortcuts At the bottom of the Navigation Pane, click the Shortcuts
button to display the Shortcuts pane, and then click Add New Group.
• Track all attendees even if you can't send them a meeting request
On the Scheduling tab, in the All Attendees list, click the envelope
next to the name, and then click Don't send meeting to this
attendee.
• Quickly change an appointment into an all-day event In the
Calendar, in Day view, drag the appointment to the day heading.
• Quickly turn an appointment into a meeting Open a new appointment,
and on the toolbar, click Invite Attendees. Type attendees' names in
the To box.
• Attach an agenda or meeting minutes to a meeting request If the
agenda or minutes are in a file, you can attach the file to a
meeting request. In the meeting request, on the Insert menu, click
File, and then locate the file you want to attach.
• Quickly share meeting notes with attendees Open the meeting
request in Calendar, add the notes, save it, and then drag the item
to your Inbox. Drag the meeting attendees' names from the body of
the message to the To box, and then send the message.
• Quickly create a meeting request from a meeting agenda Drag the
file that contains the agenda to the Calendar button in the
Navigation Pane, and then complete the meeting request.
• Remove a name fast from Other Calendars To remove a name from the
Other Calendars list, right-click the name, and then click Remove
from Other Calendars.
• Change the time interval of a reminder to give you more time to
prepare On the Tools menu, click Options. Click Preferences, and
then, under Calendar, you can choose a reminder to alert you from
minutes to weeks ahead of time.
• Want to see your Calendar while you're looking at the Inbox? In
the Navigation Pane, right-click the Calendar button, and then click
Open in New Window on the shortcut menu.
• Automatically open someone else's Inbox or Calendar If you have
permission, you can have Outlook automatically open another person's
Inbox or Calendar when you start Outlook. Just leave the other
person's folder open when you exit Outlook.
• Quickly copy an appointment in your Calendar Hold down CTRL and
drag the appointment to a new time or date.
• Avoid meeting request responses If you're sending a meeting
request to a large group and don't need or want responses, in the
open new meeting request, on the Actions menu, click Request
Responses. Specify your meeting information, and then send the
meeting request.
Contacts tips
• Quickly dial a phone number for a contact Right-click the contact,
and then on the shortcut menu, click Call Contact.
• Add a new contact from an e-mail message Open the message. In the
From field, right-click the name you want to make into a contact. On
the shortcut menu, click Add to Outlook Contacts.
• Create a task related to a contact Click the contact, click the
Actions menu, and then click New Task for Contact.
Are there phone numbers that you have Outlook call frequently? Add
them to a speed dial list. On the Actions menu, point to Call
Contact, click New Call and then click Dialing Options.
• Quickly move through contact address cards with the arrow keys
Press HOME to move to the first card. Press END to move to the last
card. Use the arrow keys to move up, down, and across the columns.
• Create a contact card from a message Drag the message to the
Contacts button in the Navigation Pane, and then fill in the rest of
the information for the contact.
• Send a message fast to a contact Click the contact and then on the
Actions menu, click New Message to Contact.
• Quickly change the number of columns of contacts in your Contacts
list Just drag one of the vertical dividers that separate the
columns.
• Quickly schedule a meeting with a contact Click the contact and
then on the Actions menu, click New Meeting Request to Contact.
• Remove a name fast from Other Contacts To remove a name from the
Other Contacts list, right-click the name and then click Remove from
Other Contacts.
Notes tips
• Send that note fast! Click the note icon in the upper-left corner
of the open note and then click Forward.
• Quickly create a note from text in another program Select the text
and drag it onto the Notes button in the Navigation Pane.
Make your notes more eye-catching Change the color of an Outlook
note by right-clicking the note icon in the Notes pane, pointing to
Color, and then clicking a new color.
• Assign a note to a category Click the note icon in the upper-left
corner of the open note, and then click Categories.
Tasks tips
• Quickly mark a task complete Right-click the task and then click
Mark Complete on the shortcut menu.
• Quickly assign a task Right-click the task, and then on the
shortcut menu, click Assign Task and type a name in the To box.
• Remove a name fast from Other Tasks list To remove a name from the
Other Tasks list, right-click the name, and then click Remove from
Other Tasks.
Change the order of tasks in a task list In the Task pane, when
tasks aren't grouped or sorted, just drag the tasks up or down in
the task list.
• Quickly create a task from a file containing details about the
task Drag the file to the Tasks button in the Navigation Pane. A new
task opens with the file attached. Fill in the rest of the
information about the task, and then click Save and Close.
• Quickly send a new message about a task Drag the task to the Mail
button in the Navigation Pane. This creates a new message with the
task name as the subject and the task details in the body of the
message.
Journal tips
• Try the quick way to open Journal entries To open the item,
document, or contact in a Journal entry, double-click the icon in
the Journal entry.
• Quickly record any file in Journal Drag the file from My Computer
to Journal view in the Navigation Pane.
Quickly record any item in Journal Drag the item to Journal view in
the Navigation Pane.
• Quickly go to another date in Journal Click the date heading at
the top of the timeline, and then click the month and day that you
want to view.
Customization tips
• Start Outlook in a folder other than Inbox On the Tools menu,
click Options, and then click the Other tab. In the Advanced Options
dialog box, set the startup folder that you want.
• Do you travel between time zones? Add a second time zone and
switch between time zones for all Windows-based programs. Click Swap
Time Zones in the Time Zone dialog box (Tools menu, Options dialog
box, Calendar Options dialog box).
• Quickly change the time zone for all Windows-based programs Right-
click the space at the top of the time bar when you view days in
Calendar, and then click Change Time Zone on the shortcut menu.
Reuse custom views If you change a view by adding columns or
changing the format and want to save it for reuse, type a new view
name in the Current View box on the Advanced toolbar, and then press
ENTER.
• Quickly add contact information that isn't represented by existing
fields To add custom fields, in the contact, on the All Fields tab,
click New and then specify the field's name, type, and format.
• Quickly create a contact with the same company name and address as
another contact Select the existing contact in your Contacts list,
and then on the Actions menu, click New Contact from Same Company.
• See details about the view you are using For details such as which
fields are in place and if the view is filtered or sorted, right-
click the table header and then click Customize Current View.
• Missing some items? Adjust your view filter settings Items that
don't match the filter settings won't appear. To remove the filter,
on the View menu, point to Arrange By, point to Current View, and
then click Customize Current View. Click Filter, and then click
Clear All.
• Want a custom view of your information, sorted or filtered in a
different way? On the View menu, point to Arrange By, point to
Current View, and then click Define Views.
• Customize the names of the voting buttons On the View menu in the
message, click Options. In the Use voting buttons box, type the
names you want on the buttons, separated by semicolons.
• Save time when you change print styles If you frequently change a
print style before printing, create a custom print style instead. On
the File menu, point to Page Setup, and then click Define Print
Styles.
• Customize the buttons in the Navigation Pane for one-touch access
To add or remove buttons that appear in the button tray at the
bottom of the Navigation Pane, click Configure buttons, click Add or
remove buttons, and then click the button you want.
• Customize the name of a duplicate .pst file to avoid confusion You
can change the name of the Outlook data file (.pst) that appears in
the Navigation Pane from Personal Folders to something more
identifiable. Right-click Personal Folders, click Properties, click
Advanced, and then type a new name in the Name box.
• Customize how Outlook archives items On the Tools menu, click
Options, click the Other tab, and then click AutoArchive.
• Change the size of the buttons at the bottom of the Navigation
Pane You can make the large buttons in the Navigation Pane smaller
by dragging the splitter bar down toward the bottom of the
Navigation Pane. The large buttons turn into small buttons in the
button tray.
• Move Desktop Alerts to a different monitor If your desktop spans
more than one monitor, you can make Desktop Alerts appear on any
monitor you use. When an alert appears, rest the pointer over it and
then drag it to the part of your desktop that is displayed on the
monitor where you want to view the alert.
• Turn off New Mail Desktop Alerts Right-click the Outlook icon in
the Microsoft Windows notification area. To clear the check mark,
click Show New Mail Desktop Alert.
• Access any Outlook folder from your Windows desktop Create a
shortcut to an Outlook folder on the Windows desktop by dragging the
folder from Outlook to your Windows desktop. Make sure you press
CTRL before you release the mouse button. When you double-click the
new shortcut, Outlook will open to that folder.
• Make New Mail Desktop Alerts less visible You can change the
transparency level and duration of the New Mail Desktop Alerts. On
the Tools menu, click Options. On the Preferences tab, click E-mail
Options and then click Advanced E-mail Options. Click Desktop Alert
Settings. Change the duration and transparency levels to the
settings you want.
• Shade group headings When you turn on shaded group headings, it
makes it easier to distinguish the different groups, such as
Yesterday and Last Week. In Mail, on the View menu, point to Arrange
By, click Custom, click Other Settings, and then select the Shade
group headings check box. Click OK twice.
• Display folders at the top of the mail folders view To group a set
of folders at the top of the mail folders list view in the
Navigation Pane, precede each folder name with the underscore (_)
symbol.
• Alphabetize the order of the mail folders in the Navigation Pane
By moving the folders that you want up to the Favorite Folders pane,
you can place them in any order that you want. To move a folder up
to the Favorite Folders pane, just drag it there.
• Shrink the Favorite Folders pane Remove all the folders in the
pane, making it smaller and allowing the All Mail Folders list to
move up in the Navigation Pane. To remove a folder in the Favorite
Folders pane, right-click the folder and then click Remove from
Favorite Folders.
• Quickly remove a column from the view Drag the column title away
from the column heading row until an X appears, and then release the
mouse button.
Keyboard shortcut tips
• To show the menu to download pictures, change automatic download
settings, or add a sender to the Safe Senders List, press
CTRL+SHIFT+W.
• To switch the Navigation Pane on and off, press ALT+F1.
• To display the Advanced Find dialog box, press CTRL+SHIFT+F.
The fastest way to compose a new message is to press CTRL+SHIFT+M.
• Need to jot a quick note? Press CTRL+SHIFT+N.
• To create a new contact, press CTRL+SHIFT+C.
• To go to Mail view, press CTRL+1.
• To go to Calendar view, press CTRL+2.
• To go to Contacts view, press CTRL+3.
• To go to the Tasks list, press CTRL+4.
• To go to Notes view, press CTRL+5.
• To reply to the current e-mail message, press CTRL+R.
• To forward the current e-mail message, press CTRL+F.
• To delete the current e-mail message, press CTRL+D.
• To quickly record selected items in the Journal, press CTRL+J.
• To quickly remove formatting from selected text, press
CTRL+SPACEBAR.
• To reply to everyone who received the selected message, press
CTRL+SHIFT+R.
• To select several adjacent items, click the first item, and then
hold down SHIFT and click the last item.
• To select several nonadjacent items, click the first item and then
hold down CTRL and click each additional item.
• To select all the items in a folder, click one of the items and
press CTRL+A.
• To send an open message, press ALT+S.
• To quickly check spelling in an open item, press F7.
• To select the next or previous item on the timeline in Journal,
even if it isn't visible, press the LEFT ARROW key or RIGHT ARROW
key.
• To quickly switch to your Inbox, press CTRL+SHIFT+I.
• To quickly switch to your Outbox, press CTRL+SHIFT+O.
• When viewing an open item, you can move to the next item or
previous item by pressing CTRL+SHIFT+> or CTRL+SHIFT+< .
• To quickly switch to viewing by weeks in Calendar, click in
Calendar and then press ALT+HYPHEN.
• To quickly mark a message as read, press CTRL+Q.
• To quickly move between the schedule area and TaskPad view in
Calendar, press CTRL+TAB.
• To quickly create a new item of the same type as the folder you
are in, press CTRL+N. For example, CTRL+N creates a new message in
the Inbox or a new task in Tasks.
• To quickly create a new Journal entry, press CTRL+SHIFT+J.
More tips
• Try the quick way to print an item Right-click the item, and then
click Print on the shortcut menu.
• Quickly attach a file to a message, task, appointment, meeting
request, journal entry, or contact Open the item, and then on the
Insert menu, click File. Locate the file you want to attach.
• Access your newsgroups from Outlook 2003 To access the newsreader
from Outlook, on the View menu, click Toolbars, and then click
Customize. Under Categories, click Go, and then under Commands,
click News and drag it to one of your toolbars.
REGARDS
SMITA
From India, Bangalore
Find answers from people who have previously dealt with business and work issues similar to yours - Please Register and Log In to CiteHR and post your query.
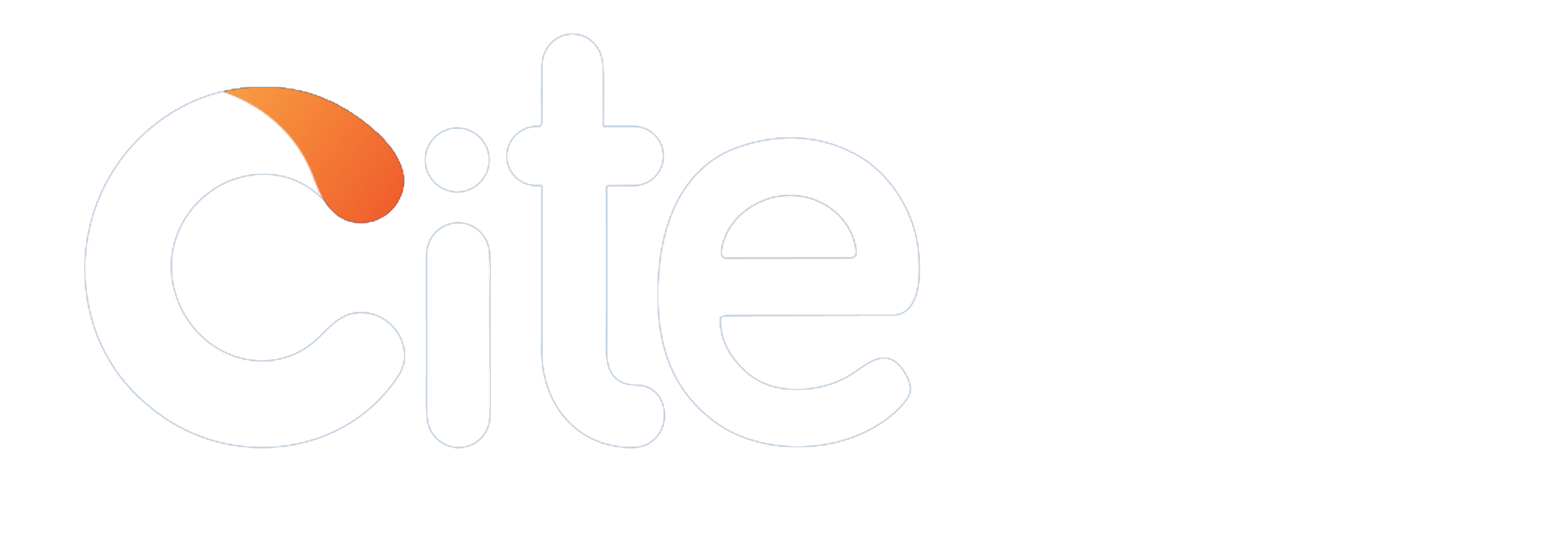



 6
6