Microsoft Windows facts( try this.)
MAGIC #1
An Indian discovered that nobody can create a FOLDER anywhere on the computer which can be named as "CON". This is something pretty cool...and unbelievable... At Microsoft the whole Team, couldn't answer why this happened!
TRY IT NOW ,IT WILL NOT CREATE " CON " FOLDER
MAGIC #2
For those of you using Windows, do the following:
1.) Open an empty notepad file
2.) Type "Bush hid the facts" (without the quotes)
3.) Save it as whatever you want.
4.) Close it, and re-open it.
is it just a really weird bug? :-??
MAGIC #3
microsoft crazy facts
This is something pretty cool and neat...and unbelievable... At Microsoft the whole Team, including Bill Gates, couldn't answer why this happened!
It was discovered by a Brazilian. Try it out yourself...
Open Microsoft Word and type
=rand (200, 99)
And then press ENTER
then see the magic...............................
From India, Coimbatore
MAGIC #1
An Indian discovered that nobody can create a FOLDER anywhere on the computer which can be named as "CON". This is something pretty cool...and unbelievable... At Microsoft the whole Team, couldn't answer why this happened!
TRY IT NOW ,IT WILL NOT CREATE " CON " FOLDER
MAGIC #2
For those of you using Windows, do the following:
1.) Open an empty notepad file
2.) Type "Bush hid the facts" (without the quotes)
3.) Save it as whatever you want.
4.) Close it, and re-open it.
is it just a really weird bug? :-??
MAGIC #3
microsoft crazy facts
This is something pretty cool and neat...and unbelievable... At Microsoft the whole Team, including Bill Gates, couldn't answer why this happened!
It was discovered by a Brazilian. Try it out yourself...
Open Microsoft Word and type
=rand (200, 99)
And then press ENTER
then see the magic...............................
From India, Coimbatore
Detailed Analysis
MAGIC #1
According to this rather breathless little message, which circulates via email and online, it is not possible to create a folder named "CON" on a Microsoft Windows based computer. The message claims that not even Bill Gates or the whole Microsoft "Team" can explain why this might be so.
It is in fact perfectly true that you cannot create a folder named "CON", nor can you rename an existing folder to "CON". However, there is no mystery surrounding this restriction whatsoever. The "team" at Microsoft, and a great many others besides, know perfectly well why you cannot name a folder "CON". "CON" and a number of other character strings are in fact reserved names that go back to the days of DOS and cannot be used to name folders or files. Other reserved names are:
* PRN
* AUX
* NUL
* LPT1
* COM1
* Potential drive letter - A: to Z:
* A number of others
If you try to name a folder using one of these reserved names, the name will automatically revert to the default, generally "New Folder". Moreover, if you try to use a reserved name to name a file such as a Notepad or Microsoft Word document you will generally receive an error message similar to the following:
Depending on exactly how you save the file, you may instead receive a warning message advising that a file with that name already exists. However, even if you choose "Yes" to overwrite the existing file, you will still not be allowed to save the file.
It should be noted that, by entering the right sequence of commands via the command prompt, it is usually possible to circumvent the restriction in Winodows and create a folder using a reserved name. However, this may cause other problems and is not advisable, especially for more inexperienced users.
While there is no mystery about this issue, it might have saved user confusion if Windows displayed an explanatory error message when attempting to create a folder with a reserved name as well.
For more detailed information see:
MS-DOS Device Driver Names Cannot be Used as File Names
MAGIC #2
Bush hid the facts is a common name for a bug present in the function IsTextUnicode of Microsoft Windows, which causes a file of text encoded in Windows-1252 or similar encoding to be interpreted as if it were UTF-16LE, resulting in mojibake. When "Bush hid the facts" is put in a new Notepad document and saved, closed, and reopened, the words "畢桳栠摩琠敨映捡獴" appear instead. While "Bush hid the facts" is the sentence most commonly presented on the Internet to induce the error, the bug can be triggered by many sentences with characters and spaces in a particular order so that the bytes match the UTF-16LE encoding of valid (if nonsensical) Chinese Unicode characters. Other popular strings are "this app can break", “acre vai pra globo”, and "aaaa aaa aaa aaaaa". You can do this trick with many 4,3,3,5 character sentence.
The bug occurs when the string is passed to the Win32 charset detection function IsTextUnicode with no other characters. IsTextUnicode sees what it thinks is valid UTF-16LE Chinese and returns true, and the application then incorrectly interprets the text as UTF-16LE.
Many text editors and tools exhibit this behavior because they use IsTextUnicode as well.
Discovery
The bug appeared for the first time in Windows NT 3.5 but was not discovered until early 2004. Older versions of Notepad such as those that came with Windows 95, 98, ME, and NT 3.1 do not include Unicode support so the bug does not occur.
The bug existed in all successive versions of Windows through Windows XP. This bug does not occur in Windows Vista and Windows 7 because their version of IsTextUnicode has been altered to make it much more likely to guess a byte-based encoding rather than UTF-16LE.
Workarounds
Editing the text to not be a pattern that triggers this bug will fix it, for instance adding a newline in the first 20 characters will work.
If the file is saved as "UTF-8" rather than "ANSI" (which really means Windows-1252) the text displays correctly - this is because Notepad prepends the UTF-8 byte order mark, which is a different pattern that does not trigger this bug (UTF-8 without the byte order mark would still trigger the bug, as it is identical to ASCII).
The bug is also avoided by saving as "Unicode", which really saves as UTF-16LE.
To retrieve the original text using Notepad, bring up the "Open a file" dialog box, select the file, select "ANSI" or "UTF-8" in the "Encoding" list box, and click Open.
MAGIC #3
This is also not a magic..
Rand is a standard microsoft function to generate sample text to test the fonts and webpages…
“The quick brown fox jumps over the lazy dog” is a standard test phrase to test any fonts, as it includes all 26 alphabet characters.
The first figure (200) is for paragraph and the second figure (99) is for Lines per paragraph. So, when you execute this function it generates 200 paragraphs with 99 lines.. you can test it with =rand(1,1) or any other…
UPDATE: In Word 2007, using =rand(99,99) produces:
"On the Insert tab, the galleries include items that are designed to coordinate with the overall look of your document. You can use these galleries to insert tables, headers, footers, lists, cover pages, and other document building blocks. When you create pictures, charts, or diagrams, they also coordinate with your current document look. You can easily change the formatting of selected text in the document text by choosing a look for the selected text from the Quick Styles gallery on the Home tab. You can also format text directly by using the other controls on the Home tab. Most controls offer a choice of using the look from the current theme or using a format that you specify directly. To change the overall look of your document, choose new Theme elements on the Page Layout tab. To change the looks available in the Quick Style gallery, use the Change Current Quick Style Set command. Both the Themes gallery and the Quick Styles gallery provide reset commands so that you can always restore the look of your document to the original contained in your current template." over and over again.
Here is the detailed explanation from Microsoft itself…
How to insert sample text in Microsoft Office Word 2007 or in Microsoft Office Word 2010
To insert sample text in Word 2007 or Word 2010, use one of the following methods.
Method 1: Use rand()
To insert localized sample text in Word 2007 or Word 2010, type =rand() in the document where you want the text to appear, and then press ENTER.
The sample text that is inserted for the English version of Word 2007 or Word 2010 resembles the following text:
On the Insert tab, the galleries include items that are designed to coordinate with the overall look of your document. You can use these galleries to insert tables, headers, footers, lists, cover pages, and other document building blocks. When you create pictures, charts, or diagrams, they also coordinate with your current document look.¶
You can easily change the formatting of selected text in the document text by choosing a look for the selected text from the Quick Styles gallery on the Home tab. You can also format text directly by using the other controls on the Home tab. Most controls offer a choice of using the look from the current theme or using a format that you specify directly.¶
To change the overall look of your document, choose new Theme elements on the Page Layout tab. To change the looks available in the Quick Style gallery, use the Change Current Quick Style Set command. Both the Themes gallery and the Quick Styles gallery provide reset commands so that you can always restore the look of your document to the original contained in your current template.¶
Note This text includes a paragraph symbol (¶) that is displayed when sample text is inserted.
You can control how many paragraphs and lines appear by adding numbers inside the parentheses of the rand() function. The =rand() function has the following syntax:
=rand(p,l)
Note In this function, p is the number of paragraphs, and l is the number of lines that you want to appear in each paragraph.
The following are some examples that show how the parameters work:
* =rand(1) inserts one paragraph with three lines of text in the paragraph.
* =rand(10,10) inserts 10 paragraphs with 10 lines of text in each paragraph.
The parameters are optional. If you omit the parameters, the default number of paragraphs is three, and the default number of lines per paragraph is also three.
Method 2: Use rand.old()
To insert localized sample text that is compatible with Microsoft Office Word 2003 and earlier versions, type =rand.old() in the document where you want the text to appear, and then press ENTER.
The sample text that is inserted in the English version of Word 2007 or Word 2010 appears resembles the following :
The quick brown fox jumps over the lazy dog. The quick brown fox jumps over the lazy dog. The quick brown fox jumps over the lazy dog. ¶
The quick brown fox jumps over the lazy dog. The quick brown fox jumps over the lazy dog. The quick brown fox jumps over the lazy dog. ¶
The quick brown fox jumps over the lazy dog. The quick brown fox jumps over the lazy dog. The quick brown fox jumps over the lazy dog. ¶
Notice that the sample text in other language versions of Word 2007 or Word 2010 does not have the same meaning as the text that is mentioned earlier in this section.
For example, the Japanese version of Word shows text that is similar in translation to the following text:
"Word 2003 is a ground breaking word processor that enabled…"
And the German version of Word provides the following text:
"Franz jagt im komplett verwahrlosten Taxi quer durch Bayern."
You can control how many paragraphs and lines appear by adding numbers inside the parentheses of the rand.old() function. The =rand.old() function has the following syntax:
=rand.old(p,l)
Note In this function, p is the number of paragraphs, and l is the number of lines that you want to appear in each paragraph.
The parameters are optional. If you omit the parameters the default number of paragraphs is three, and the default number of lines per paragraph is also three.
Method 3: Use lorem()
To insert non-localized, pseudo-Latin sample text in Word 2007 or Word 2010, type =lorem() in the document where you want the text to appear, and then press ENTER.
The sample text that is inserted resembles the following text:
Lorem ipsum dolor sit amet, consectetuer adipiscing elit. Maecenas porttitor congue massa. Fusce posuere, magna sed pulvinar ultricies, purus lectus malesuada libero, sit amet commodo magna eros quis urna.¶
Nunc viverra imperdiet enim. Fusce est. Vivamus a tellus.¶
Pellentesque habitant morbi tristique senectus et netus et malesuada fames ac turpis egestas. Proin pharetra nonummy pede. Mauris et orci.¶
You can control how many paragraphs and lines appear by adding numbers inside the parentheses of the lorem() function. The =lorem() function has the following syntax: lorem(p,l)
Note In this function, p is the number of paragraphs, and l is the number of lines that you want to appear in each paragraph.
The parameters are optional. If you omit the parameters the default number of paragraphs is three, and the default number of lines per paragraph is also three.
For more information about the description of the "Lorem ipsum dolor sit amet" text, click the following article number to view the article in the Microsoft Knowledge Base:
114222 (Description of the "Lorem ipsum dolor sit amet" text that appears in Word Help ) Description of the "Lorem ipsum dolor sit amet" text that appears in Word Help
By default, the inserting sample text feature in Word 2007 or Word 2010 is turned on. However, the inserting sample text feature is disabled when the Replace text as you type option is turned off.
To turn the Replace text as you type option on or off, follow these steps:
1. Click the Office Button, click Word Options, click Proofing, and then click AutoCorrect Options.
2. Click to select or to clear the Replace text as you type check box.
How to insert sample text in Word 2003 and in earlier versions of Word:
To insert sample text in Word 2003, Word 2002, Word 2000, or in Word 97 for Windows, type =rand() in the document where you want the text to appear, and then press ENTER.
The sample text that is inserted resembles the following text:
The quick brown fox jumps over the lazy dog. The quick brown fox jumps over the lazy dog. The quick brown fox jumps over the lazy dog. The quick brown fox jumps over the lazy dog. The quick brown fox jumps over the lazy dog.¶
The quick brown fox jumps over the lazy dog. The quick brown fox jumps over the lazy dog. The quick brown fox jumps over the lazy dog. The quick brown fox jumps over the lazy dog. The quick brown fox jumps over the lazy dog.¶
The quick brown fox jumps over the lazy dog. The quick brown fox jumps over the lazy dog. The quick brown fox jumps over the lazy dog. The quick brown fox jumps over the lazy dog. The quick brown fox jumps over the lazy dog.¶
Note This text includes a paragraph symbol (¶) that is displayed when sample text is inserted.
You can control how many paragraphs and lines appear by adding numbers inside the parentheses of the rand() function. The =rand() function has the following syntax:
=rand(p,l)
Note In this function, p is the number of paragraphs, and l is the number of lines that you want to appear in each paragraph.
By default in these versions of Word, the sample text contains three paragraphs, and each paragraph contains five lines. When you omit the second number, the default is five lines of text. The maximum number that can be used inside the parenthesis is 200 (This number may be lower, depending on the number of paragraphs and of sentences that you specify).
By default, this feature is turned on. However, this feature is disabled when the Replace text as you type option is turned off. To turn this option on or off, follow these steps:
1. Click AutoCorrect on the Tools menu, and then click the AutoCorrect tab.
2. Click to select or to clear the Replace text as you type check box.
Note When the cursor immediately follows a PAGE BREAK or a COLUMN BREAK, Word will not insert sample text in these versions.
MAGIC #1
According to this rather breathless little message, which circulates via email and online, it is not possible to create a folder named "CON" on a Microsoft Windows based computer. The message claims that not even Bill Gates or the whole Microsoft "Team" can explain why this might be so.
It is in fact perfectly true that you cannot create a folder named "CON", nor can you rename an existing folder to "CON". However, there is no mystery surrounding this restriction whatsoever. The "team" at Microsoft, and a great many others besides, know perfectly well why you cannot name a folder "CON". "CON" and a number of other character strings are in fact reserved names that go back to the days of DOS and cannot be used to name folders or files. Other reserved names are:
* PRN
* AUX
* NUL
* LPT1
* COM1
* Potential drive letter - A: to Z:
* A number of others
If you try to name a folder using one of these reserved names, the name will automatically revert to the default, generally "New Folder". Moreover, if you try to use a reserved name to name a file such as a Notepad or Microsoft Word document you will generally receive an error message similar to the following:
Depending on exactly how you save the file, you may instead receive a warning message advising that a file with that name already exists. However, even if you choose "Yes" to overwrite the existing file, you will still not be allowed to save the file.
It should be noted that, by entering the right sequence of commands via the command prompt, it is usually possible to circumvent the restriction in Winodows and create a folder using a reserved name. However, this may cause other problems and is not advisable, especially for more inexperienced users.
While there is no mystery about this issue, it might have saved user confusion if Windows displayed an explanatory error message when attempting to create a folder with a reserved name as well.
For more detailed information see:
MS-DOS Device Driver Names Cannot be Used as File Names
MAGIC #2
Bush hid the facts is a common name for a bug present in the function IsTextUnicode of Microsoft Windows, which causes a file of text encoded in Windows-1252 or similar encoding to be interpreted as if it were UTF-16LE, resulting in mojibake. When "Bush hid the facts" is put in a new Notepad document and saved, closed, and reopened, the words "畢桳栠摩琠敨映捡獴" appear instead. While "Bush hid the facts" is the sentence most commonly presented on the Internet to induce the error, the bug can be triggered by many sentences with characters and spaces in a particular order so that the bytes match the UTF-16LE encoding of valid (if nonsensical) Chinese Unicode characters. Other popular strings are "this app can break", “acre vai pra globo”, and "aaaa aaa aaa aaaaa". You can do this trick with many 4,3,3,5 character sentence.
The bug occurs when the string is passed to the Win32 charset detection function IsTextUnicode with no other characters. IsTextUnicode sees what it thinks is valid UTF-16LE Chinese and returns true, and the application then incorrectly interprets the text as UTF-16LE.
Many text editors and tools exhibit this behavior because they use IsTextUnicode as well.
Discovery
The bug appeared for the first time in Windows NT 3.5 but was not discovered until early 2004. Older versions of Notepad such as those that came with Windows 95, 98, ME, and NT 3.1 do not include Unicode support so the bug does not occur.
The bug existed in all successive versions of Windows through Windows XP. This bug does not occur in Windows Vista and Windows 7 because their version of IsTextUnicode has been altered to make it much more likely to guess a byte-based encoding rather than UTF-16LE.
Workarounds
Editing the text to not be a pattern that triggers this bug will fix it, for instance adding a newline in the first 20 characters will work.
If the file is saved as "UTF-8" rather than "ANSI" (which really means Windows-1252) the text displays correctly - this is because Notepad prepends the UTF-8 byte order mark, which is a different pattern that does not trigger this bug (UTF-8 without the byte order mark would still trigger the bug, as it is identical to ASCII).
The bug is also avoided by saving as "Unicode", which really saves as UTF-16LE.
To retrieve the original text using Notepad, bring up the "Open a file" dialog box, select the file, select "ANSI" or "UTF-8" in the "Encoding" list box, and click Open.
MAGIC #3
This is also not a magic..
Rand is a standard microsoft function to generate sample text to test the fonts and webpages…
“The quick brown fox jumps over the lazy dog” is a standard test phrase to test any fonts, as it includes all 26 alphabet characters.
The first figure (200) is for paragraph and the second figure (99) is for Lines per paragraph. So, when you execute this function it generates 200 paragraphs with 99 lines.. you can test it with =rand(1,1) or any other…
UPDATE: In Word 2007, using =rand(99,99) produces:
"On the Insert tab, the galleries include items that are designed to coordinate with the overall look of your document. You can use these galleries to insert tables, headers, footers, lists, cover pages, and other document building blocks. When you create pictures, charts, or diagrams, they also coordinate with your current document look. You can easily change the formatting of selected text in the document text by choosing a look for the selected text from the Quick Styles gallery on the Home tab. You can also format text directly by using the other controls on the Home tab. Most controls offer a choice of using the look from the current theme or using a format that you specify directly. To change the overall look of your document, choose new Theme elements on the Page Layout tab. To change the looks available in the Quick Style gallery, use the Change Current Quick Style Set command. Both the Themes gallery and the Quick Styles gallery provide reset commands so that you can always restore the look of your document to the original contained in your current template." over and over again.
Here is the detailed explanation from Microsoft itself…
How to insert sample text in Microsoft Office Word 2007 or in Microsoft Office Word 2010
To insert sample text in Word 2007 or Word 2010, use one of the following methods.
Method 1: Use rand()
To insert localized sample text in Word 2007 or Word 2010, type =rand() in the document where you want the text to appear, and then press ENTER.
The sample text that is inserted for the English version of Word 2007 or Word 2010 resembles the following text:
On the Insert tab, the galleries include items that are designed to coordinate with the overall look of your document. You can use these galleries to insert tables, headers, footers, lists, cover pages, and other document building blocks. When you create pictures, charts, or diagrams, they also coordinate with your current document look.¶
You can easily change the formatting of selected text in the document text by choosing a look for the selected text from the Quick Styles gallery on the Home tab. You can also format text directly by using the other controls on the Home tab. Most controls offer a choice of using the look from the current theme or using a format that you specify directly.¶
To change the overall look of your document, choose new Theme elements on the Page Layout tab. To change the looks available in the Quick Style gallery, use the Change Current Quick Style Set command. Both the Themes gallery and the Quick Styles gallery provide reset commands so that you can always restore the look of your document to the original contained in your current template.¶
Note This text includes a paragraph symbol (¶) that is displayed when sample text is inserted.
You can control how many paragraphs and lines appear by adding numbers inside the parentheses of the rand() function. The =rand() function has the following syntax:
=rand(p,l)
Note In this function, p is the number of paragraphs, and l is the number of lines that you want to appear in each paragraph.
The following are some examples that show how the parameters work:
* =rand(1) inserts one paragraph with three lines of text in the paragraph.
* =rand(10,10) inserts 10 paragraphs with 10 lines of text in each paragraph.
The parameters are optional. If you omit the parameters, the default number of paragraphs is three, and the default number of lines per paragraph is also three.
Method 2: Use rand.old()
To insert localized sample text that is compatible with Microsoft Office Word 2003 and earlier versions, type =rand.old() in the document where you want the text to appear, and then press ENTER.
The sample text that is inserted in the English version of Word 2007 or Word 2010 appears resembles the following :
The quick brown fox jumps over the lazy dog. The quick brown fox jumps over the lazy dog. The quick brown fox jumps over the lazy dog. ¶
The quick brown fox jumps over the lazy dog. The quick brown fox jumps over the lazy dog. The quick brown fox jumps over the lazy dog. ¶
The quick brown fox jumps over the lazy dog. The quick brown fox jumps over the lazy dog. The quick brown fox jumps over the lazy dog. ¶
Notice that the sample text in other language versions of Word 2007 or Word 2010 does not have the same meaning as the text that is mentioned earlier in this section.
For example, the Japanese version of Word shows text that is similar in translation to the following text:
"Word 2003 is a ground breaking word processor that enabled…"
And the German version of Word provides the following text:
"Franz jagt im komplett verwahrlosten Taxi quer durch Bayern."
You can control how many paragraphs and lines appear by adding numbers inside the parentheses of the rand.old() function. The =rand.old() function has the following syntax:
=rand.old(p,l)
Note In this function, p is the number of paragraphs, and l is the number of lines that you want to appear in each paragraph.
The parameters are optional. If you omit the parameters the default number of paragraphs is three, and the default number of lines per paragraph is also three.
Method 3: Use lorem()
To insert non-localized, pseudo-Latin sample text in Word 2007 or Word 2010, type =lorem() in the document where you want the text to appear, and then press ENTER.
The sample text that is inserted resembles the following text:
Lorem ipsum dolor sit amet, consectetuer adipiscing elit. Maecenas porttitor congue massa. Fusce posuere, magna sed pulvinar ultricies, purus lectus malesuada libero, sit amet commodo magna eros quis urna.¶
Nunc viverra imperdiet enim. Fusce est. Vivamus a tellus.¶
Pellentesque habitant morbi tristique senectus et netus et malesuada fames ac turpis egestas. Proin pharetra nonummy pede. Mauris et orci.¶
You can control how many paragraphs and lines appear by adding numbers inside the parentheses of the lorem() function. The =lorem() function has the following syntax: lorem(p,l)
Note In this function, p is the number of paragraphs, and l is the number of lines that you want to appear in each paragraph.
The parameters are optional. If you omit the parameters the default number of paragraphs is three, and the default number of lines per paragraph is also three.
For more information about the description of the "Lorem ipsum dolor sit amet" text, click the following article number to view the article in the Microsoft Knowledge Base:
114222 (Description of the "Lorem ipsum dolor sit amet" text that appears in Word Help ) Description of the "Lorem ipsum dolor sit amet" text that appears in Word Help
By default, the inserting sample text feature in Word 2007 or Word 2010 is turned on. However, the inserting sample text feature is disabled when the Replace text as you type option is turned off.
To turn the Replace text as you type option on or off, follow these steps:
1. Click the Office Button, click Word Options, click Proofing, and then click AutoCorrect Options.
2. Click to select or to clear the Replace text as you type check box.
How to insert sample text in Word 2003 and in earlier versions of Word:
To insert sample text in Word 2003, Word 2002, Word 2000, or in Word 97 for Windows, type =rand() in the document where you want the text to appear, and then press ENTER.
The sample text that is inserted resembles the following text:
The quick brown fox jumps over the lazy dog. The quick brown fox jumps over the lazy dog. The quick brown fox jumps over the lazy dog. The quick brown fox jumps over the lazy dog. The quick brown fox jumps over the lazy dog.¶
The quick brown fox jumps over the lazy dog. The quick brown fox jumps over the lazy dog. The quick brown fox jumps over the lazy dog. The quick brown fox jumps over the lazy dog. The quick brown fox jumps over the lazy dog.¶
The quick brown fox jumps over the lazy dog. The quick brown fox jumps over the lazy dog. The quick brown fox jumps over the lazy dog. The quick brown fox jumps over the lazy dog. The quick brown fox jumps over the lazy dog.¶
Note This text includes a paragraph symbol (¶) that is displayed when sample text is inserted.
You can control how many paragraphs and lines appear by adding numbers inside the parentheses of the rand() function. The =rand() function has the following syntax:
=rand(p,l)
Note In this function, p is the number of paragraphs, and l is the number of lines that you want to appear in each paragraph.
By default in these versions of Word, the sample text contains three paragraphs, and each paragraph contains five lines. When you omit the second number, the default is five lines of text. The maximum number that can be used inside the parenthesis is 200 (This number may be lower, depending on the number of paragraphs and of sentences that you specify).
By default, this feature is turned on. However, this feature is disabled when the Replace text as you type option is turned off. To turn this option on or off, follow these steps:
1. Click AutoCorrect on the Tools menu, and then click the AutoCorrect tab.
2. Click to select or to clear the Replace text as you type check box.
Note When the cursor immediately follows a PAGE BREAK or a COLUMN BREAK, Word will not insert sample text in these versions.
last two was cool bt we can add con folder by addin ascii no.like this
We can create a folder named CON or LPT or COM by a simple way.
Right click and do create folder process. While naming the folder, type 'CON' and type c55 in the numpad holding the alt button.
EX 'CON' + (hold atl + '255').
and for reason why cant we make con folder chk this
hoax-slayer.com/con-folder-name.html
From India, Udaipur
We can create a folder named CON or LPT or COM by a simple way.
Right click and do create folder process. While naming the folder, type 'CON' and type c55 in the numpad holding the alt button.
EX 'CON' + (hold atl + '255').
and for reason why cant we make con folder chk this
hoax-slayer.com/con-folder-name.html
From India, Udaipur
Nothing Miracle...
As a programmer and as most programmers know, the “CON” is a special device name which stands for console. There are many other reserved devices names in the DOS/Windows OS, such as: AUX, NUL, LPT1, COM1, etc….
However, you would be able to create use such names if you pass a complete file as: “\\.\c:\con”. As an example, follow these steps:
Start -> Run -> Cmd
type: “notepad \\.\c:\con.”
now go to “My Computer” -> “C:” and notice the file named “CON”
Notice that you won’t be able to delete that file simply by selecting it and pressing DEL. If you ask why, it is because (again) Explorer is passing the name “CON” to the operating system’s DeleteFile() API and not its full name
Now to delete this file, simply type “del \\.\c:\con.” in the command prompt
If you want another “CON” (console) trick, here’s one that allows you to create a text file without using notepad or any other text editing tools:
Go to command prompt and type:
copy con hello.txt
start typing anything you want here, for everything you type here will go into the “hello.txt” file
When you want to finish, simply press CTRL+Z (which will show as ^Z on the screen) and press ENTER
If you wonder what’s the CTRL+Z (aka ^Z) it simply marks the EOF (End Of file
File name : Purpose
CON :Console device
PRN :Printer
AUX : Auxiliary device
COM0 COM1 COM2 : Serial ports
COM3 COM4
COM5 COM6
COM7 COM8
COM9
LPT1 LPT2 PRN : Parallel ports
NUL :Bit bucket
From India, Madras
As a programmer and as most programmers know, the “CON” is a special device name which stands for console. There are many other reserved devices names in the DOS/Windows OS, such as: AUX, NUL, LPT1, COM1, etc….
However, you would be able to create use such names if you pass a complete file as: “\\.\c:\con”. As an example, follow these steps:
Start -> Run -> Cmd
type: “notepad \\.\c:\con.”
now go to “My Computer” -> “C:” and notice the file named “CON”
Notice that you won’t be able to delete that file simply by selecting it and pressing DEL. If you ask why, it is because (again) Explorer is passing the name “CON” to the operating system’s DeleteFile() API and not its full name
Now to delete this file, simply type “del \\.\c:\con.” in the command prompt
If you want another “CON” (console) trick, here’s one that allows you to create a text file without using notepad or any other text editing tools:
Go to command prompt and type:
copy con hello.txt
start typing anything you want here, for everything you type here will go into the “hello.txt” file
When you want to finish, simply press CTRL+Z (which will show as ^Z on the screen) and press ENTER
If you wonder what’s the CTRL+Z (aka ^Z) it simply marks the EOF (End Of file
File name : Purpose
CON :Console device
PRN :Printer
AUX : Auxiliary device
COM0 COM1 COM2 : Serial ports
COM3 COM4
COM5 COM6
COM7 COM8
COM9
LPT1 LPT2 PRN : Parallel ports
NUL :Bit bucket
From India, Madras
Behind 'How to break Windows Notepad'
Larry Osterman pointed me at an article entitled How to break Windows Notepad that makes for an interesting experiment:
Here's how to do it:
1. Open up Notepad (not Wordpad, not Word or any other word processor)
2. Type in this sentence exactly (without quotes): "this app can break"
3. Save the file to your hard drive.
4. Close Notepad
5. Open the saved file by double clicking it.
Instead of seeing your sentence, you should see a series of squares. For whatever reason, Notepad can't figure out what to do with that series of characters and breaks
Now if you have East Asian language support installed, instead of seeing squares (NULL glyphs), you will see:
èõª›ã³»ÒÄÓœŸ‘çÇÚg (This are actually a Chinese character set but don't have anything installed so it shows up as blank squares.)
An if you look at the code points under those characters, you will likely see what happened:
6874 7369 6120 7070 6320 6e61 6220 6572 6b61
Ah, each byte is a letter that when combined just so happens to line up with a CJK ideograph!
I have talked about the encoding detection mechanisms that notepad uses recently, and this is another example of the problem, one that is more fun since the repro steps are so much fun (in fact the only improvement would be text insulting Microsoft or one of its rivals, which notepad appears to censor in an example of a big bad monopoly, etc.!).
Now I have pointed out that I do not like the IsTextUnicode function in the past, and I suppose this could be considered a good reason (IsTextUnicode returns TRUE here, which is why Notepad guesses as it does).
From India, Madras
Larry Osterman pointed me at an article entitled How to break Windows Notepad that makes for an interesting experiment:
Here's how to do it:
1. Open up Notepad (not Wordpad, not Word or any other word processor)
2. Type in this sentence exactly (without quotes): "this app can break"
3. Save the file to your hard drive.
4. Close Notepad
5. Open the saved file by double clicking it.
Instead of seeing your sentence, you should see a series of squares. For whatever reason, Notepad can't figure out what to do with that series of characters and breaks
Now if you have East Asian language support installed, instead of seeing squares (NULL glyphs), you will see:
èõª›ã³»ÒÄÓœŸ‘çÇÚg (This are actually a Chinese character set but don't have anything installed so it shows up as blank squares.)
An if you look at the code points under those characters, you will likely see what happened:
6874 7369 6120 7070 6320 6e61 6220 6572 6b61
Ah, each byte is a letter that when combined just so happens to line up with a CJK ideograph!
I have talked about the encoding detection mechanisms that notepad uses recently, and this is another example of the problem, one that is more fun since the repro steps are so much fun (in fact the only improvement would be text insulting Microsoft or one of its rivals, which notepad appears to censor in an example of a big bad monopoly, etc.!).
Now I have pointed out that I do not like the IsTextUnicode function in the past, and I suppose this could be considered a good reason (IsTextUnicode returns TRUE here, which is why Notepad guesses as it does).
From India, Madras
Find answers from people who have previously dealt with business and work issues similar to yours - Please Register and Log In to CiteHR and post your query.
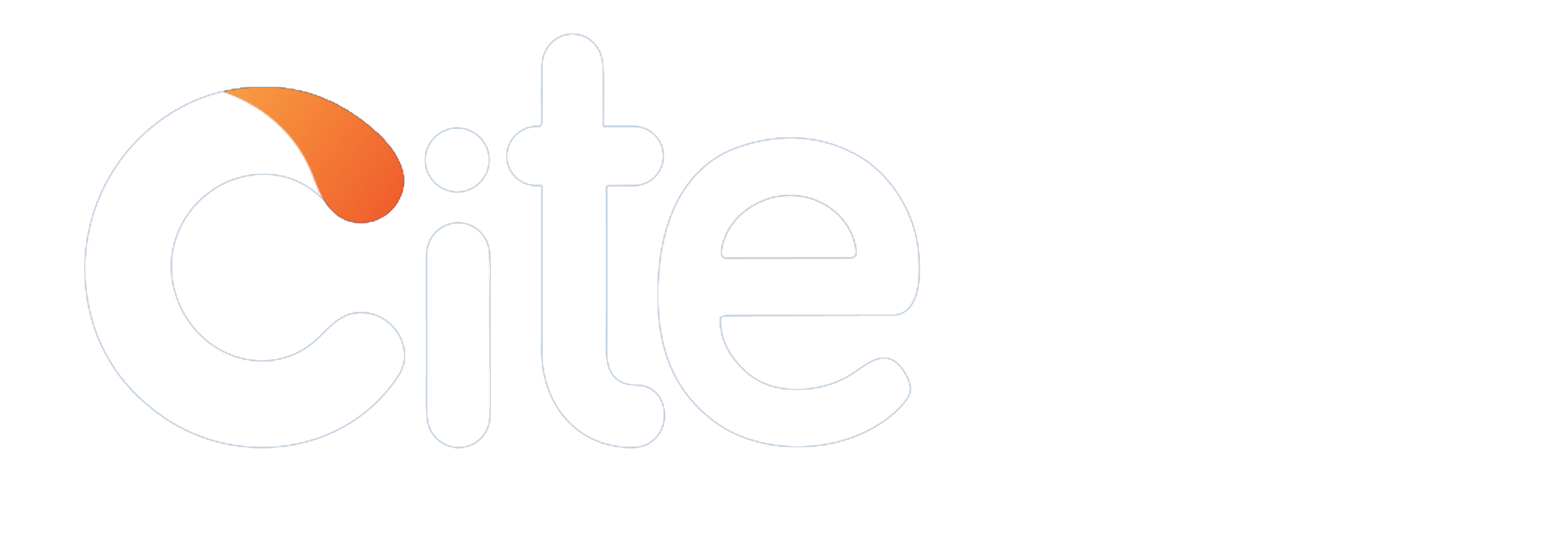



 732
732